
I am going to explain each and every options one by one. This options generally look very much different from the traditional option bar to a novice. Below is a screenshot of the option bar that you should see if you are using Photoshop CC. Like all other Photoshop tools, this tool also comes with its own options/settings. Now let’s move to Section 2 where we will deal with all the advanced techniques that we can do with Ruler Tool. Simple, isn’t it? This tool is pretty much simpler as compared to most of the Photoshop tools. The distance between the two pixels is approximately 357 pixels. Now to measure the distance between two points, all you need to do is hold down your left mouse click at the start point and then drag your mouse to the end point and then release your mouse button.Īnd here is the result now. To activate this tool, all you need is to grab it from the tool panel of press Shift+I again and again until it comes. Section 1 deals with the basic of this tool while Section 2 deals with the advanced use of this tool. This tutorial is divided into two sections. This tool is kind of hidden and does not get enough popularity if compared with it’s importance.įor the whole tutorial, I’ll be talking about the Ruler Tool and its importance. You can use the grid tool for this but Photoshop also provides a tool that is exclusively built to measure the distance.

It can be the distance between two buttons while designing a website, size of a waist and so on. Other options will place priority on straightening horizontal lines, straightening vertical lines, or forcing both into perspective (If you choose the last option, you’ll likely need to crop your photo.) Try each and see which gives you the best result, then click OK to exit the Camera RAW dialog.Many times in Photoshop you need to measure the distance between two points. The ‘A’ symbol will apply an automatic perspective adjustment to your photo. Select the Transform Tool in the top toolbar and additional option will appear in the right sidebar. Adobe Camera RAW will open and you can use this dialog to make a number of changes to your photo, whether you’re working with RAW or JPEG.įor this example, we’re mostly concerned with Transform Tool within Adobe Camera RAW. Now with the duplicate Layer selected, go to the Filter menu and select Camera RAW Filter. Within the dialog, change the Blending Mode to Normal and click Okay. There’s also an automated tool that can make the process even easier! First, make a duplicate of your background Layer by creating a new Layer, then going to the Image Menu, and select Apply Image. Using this tool, you can rotate your image, scale it, skew it, and use more precise options like Perspective Transform. The Transform Tool (CTRL or CMD + T) is the most common. Once you’ve created a Ruler or Grid, Photoshop has a few tools that can help you adjust composition and perspective. This view is great for when you’re trying to get the perfect composition and perspective in an image with a lot of vertical edges, like in an image of a city skyline. Under Guides, Grids, and Slices, you can adjust the frequency of grid lines, their color, and the number of subdivisions, if any. The best part about Grids is that the size and color is customizable via the Photoshop Preferences dialog. You should see a grid appear over your entire image. To toggle a Grid, select the View menu, click on Show, and select the Grids option. In cases like this, we recommend creating a custom Grid. If you’re working with an image that has a lot of lines and edges, it might be a little too tedious to make a custom Ruler for each.

Then use the Transform tool to scale, rotate, skew, and adjust perspective accordingly. You can use custom Rulers to see what edges need adjustment in your images. Dragging from the left will create a vertical line and dragging from the top will create a horizontal line. A blue Ruler will appear that you can place anywhere over the photo.
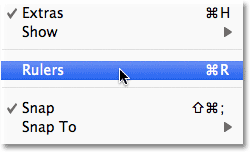
To create a custom Ruler, simply click on either of the measurement bars and drag the cursor over your image. Once enabled, measurements will appear along the vertical and horizontal edges of the Photoshop canvas.
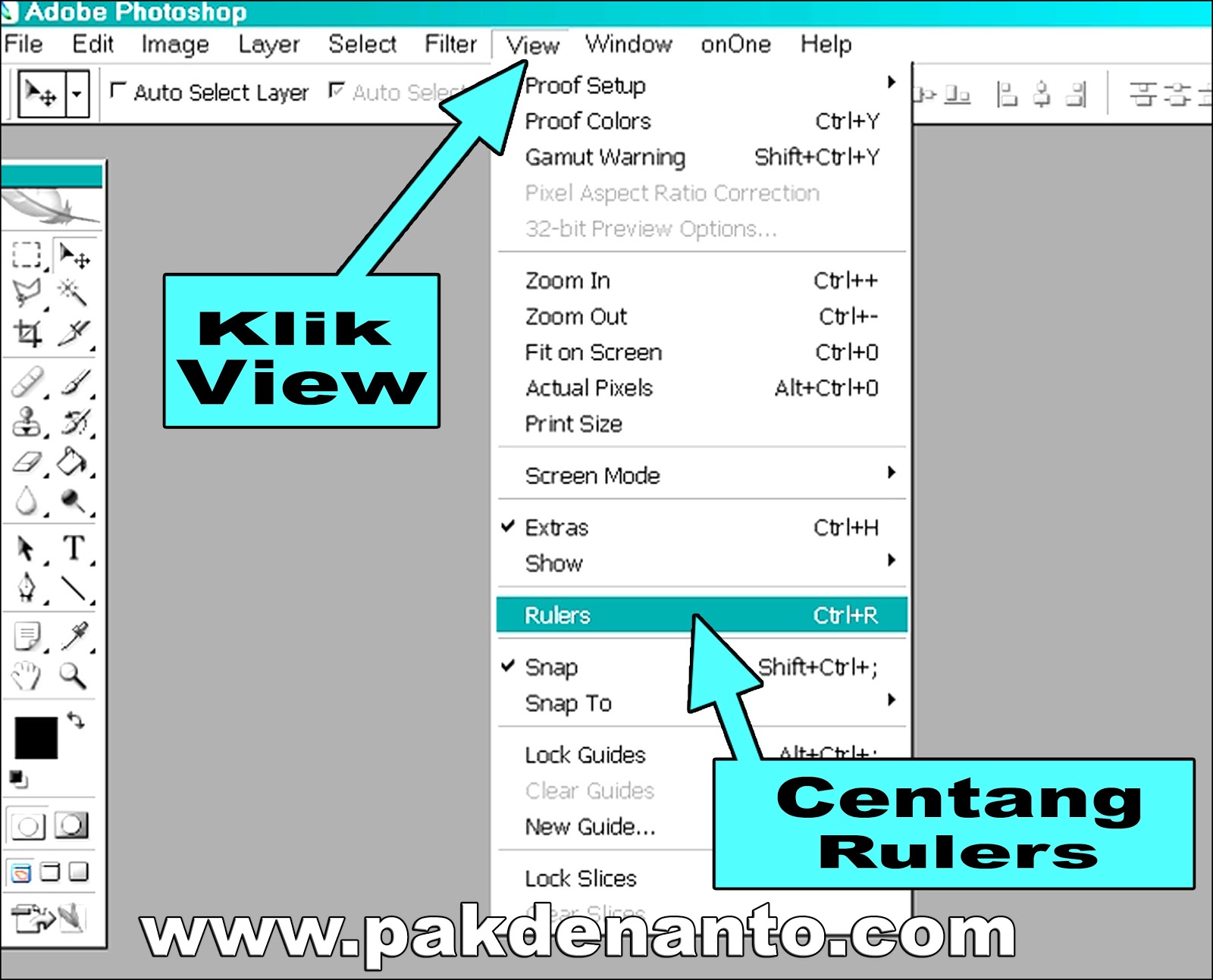
If you want to quickly check to see if something is straight, go to View and enable the Rulers option. Photoshop has a handful of tools that can help you make sure things are straight, aligned, and evenly distributed in your photos.
#Photoshop show ruler how to#
Luckily, Photoshop can help! Learn how to use tools like Rulers, Guides, and Grids to help make precise adjustments to perspective, straightening out lines and improving composition. But oftentimes, different kinds of distortion (due to the properties of the lens or the perspective of the camera) can cause lines to appear crooked. When photographing architecture and interiors, keeping horizontal and vertical lines straight will help structures look more sturdy and impressive.


 0 kommentar(er)
0 kommentar(er)
